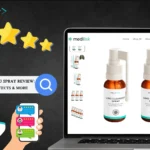Adware can be a real hassle filling your screen with annoying ads taking over your browser and making your system slow. One adware that’s been troubling many users is ElementaryInterface.
This guide will help you remove the ElementaryInterface from your device and allow your browser system to be normal.
What Is ElementaryInterface Adware?
ElementaryInterface is a type of software known as an unwanted program (PUP) that users download without realizing it. Once it’s on your computer it takes over your browser’s homepage and search engine redirecting your searches through its search engine, ElementaryInterface Search.
This search engine then sends you to search.yahoo.com allowing the creators to make money from the ads you see. While ElementaryInterface isn’t as harmful as a virus or malware it can seriously disrupt your browsing.
The constant redirects and pop-up ads can slow down your browser raise privacy issues and even open the door to more dangerous malware. It’s designed to change your browser settings and can be tough to remove without a careful and complete approach.
How Did ElementaryInterface Adware Get Installed?
The ElementaryInterface Adware enters your computer through misleading practices. Here are the common ways it gets installed.
- Accidental Downloads: Sometimes, users accidentally download and install ElementaryInterface by clicking on harmful links or through automatic downloads that happen without their knowledge.
- Bundled Software: One common way ElementaryInterface gets installed is through bundled software. This means the adware is included with other legitimate programs you download. If you download a free program from a questionable source you also end up with extra software like ElementaryInterface without realizing it.
- Misleading Ads: ElementaryInterface can also sneak in through deceptive online ads. These ads look like real download links or alerts urging you to install something. When you click on them the adware may start downloading and installing on your computer.
How to Remove ElementaryInterface Adware Virus
Here is some advice to help you easily remove this virus and other threats from your device system.
1. Remove Harmful Profiles
On macOS, profiles can control how your system works. Sometimes, adware like ElementaryInterface creates bad profiles that mess with your browser settings making it hard to get rid of the adware. To remove these profiles.
- Open System Preferences: Click the Apple logo in the top-left corner of your screen and choose System Preferences.
- Find Profiles: In System Preferences, look for Profiles. If you see any profiles you don’t recognize especially ones linked to ElementaryInterface, select them.
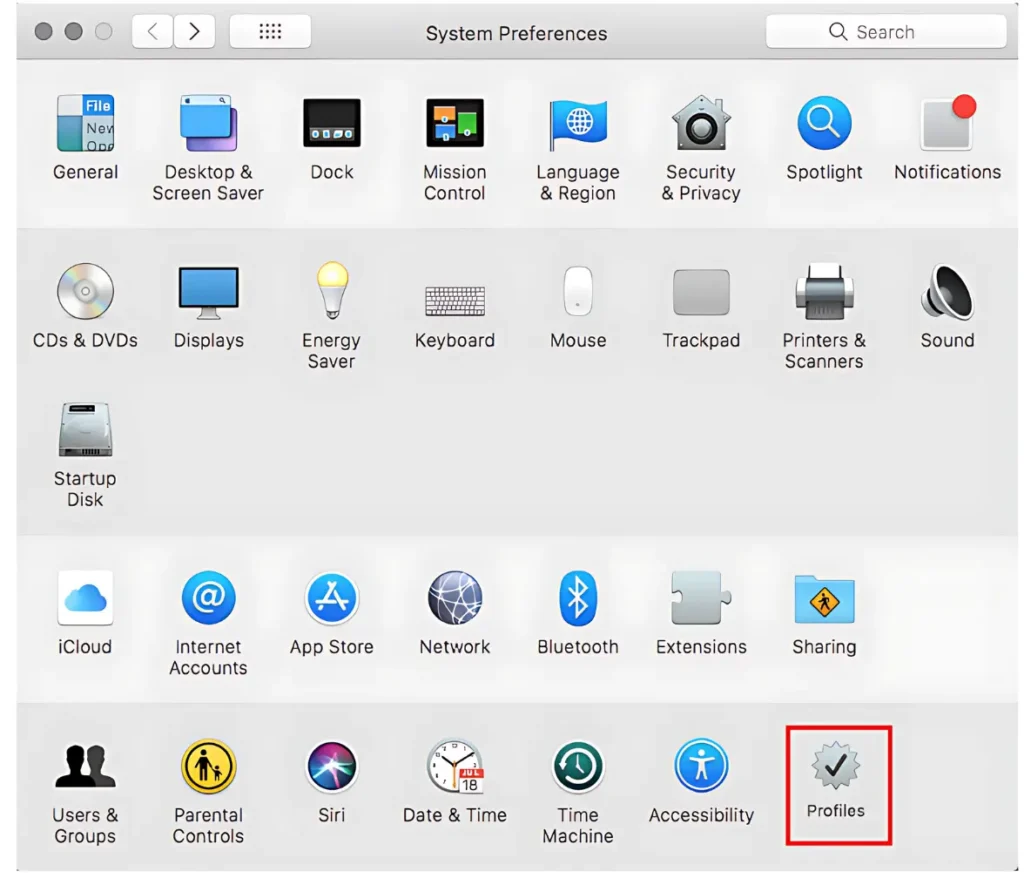
- Delete the Profile: Click the minus (–) button to remove the profile from your system.
2. Remove Harmful Applications
ElementaryInterface may have installed an app on your Mac that causes the adware to show up. To remove this app.
Step 1: Click on the Finder icon in your dock.
Step 2: In Finder, go to the Applications folder.
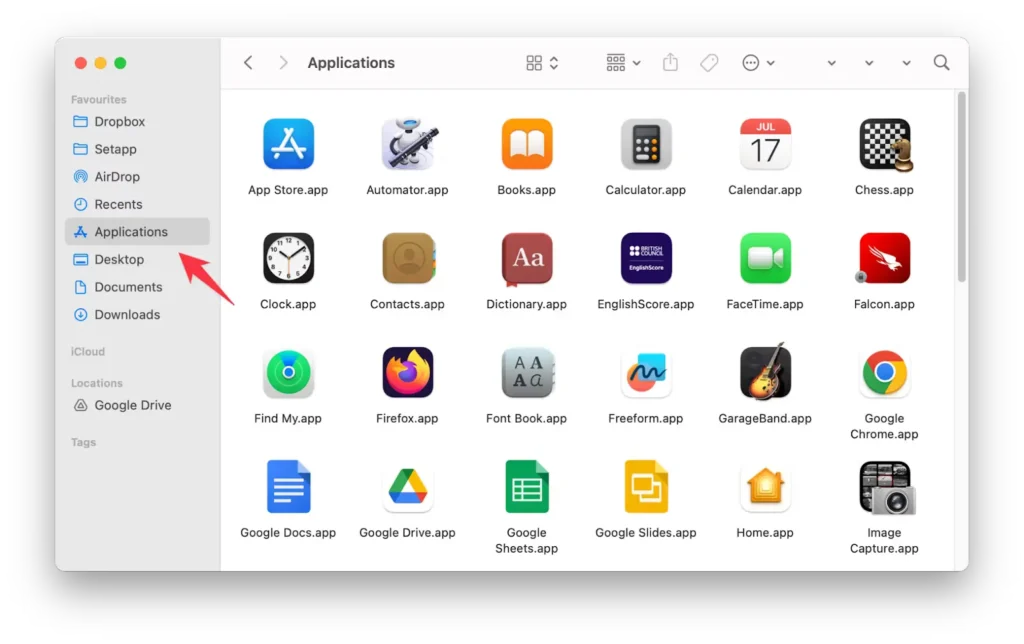
Step 3: Look for any unfamiliar or suspicious apps that might be related to ElementaryInterface. These might have odd names or were recently installed.
Step 4: Drag these apps to the Trash.
Step 5: Right-click on the Trash icon in your dock and choose Empty Trash to permanently delete the apps.
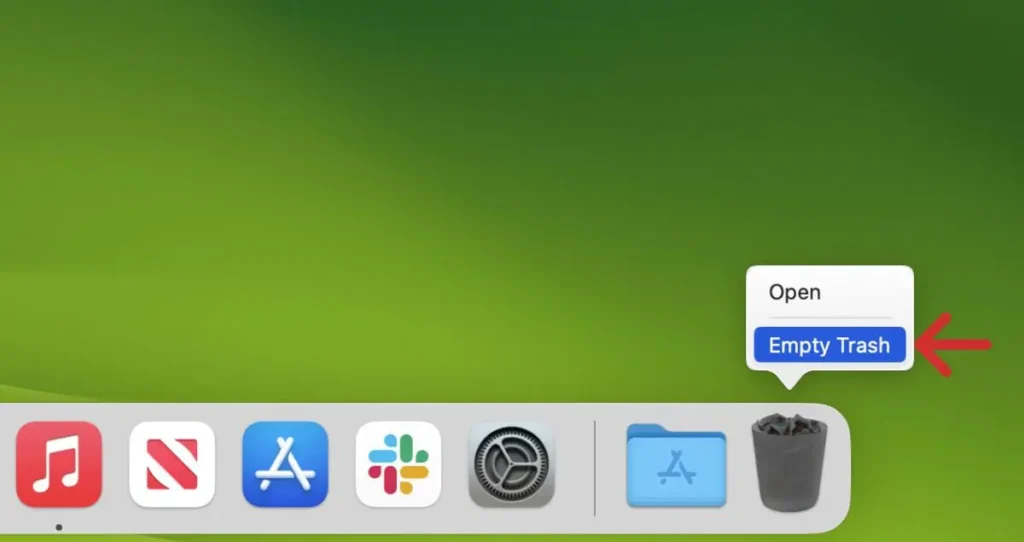
3. Reset Your Browser to Default Settings
Adware like ElementaryInterface changes your browser settings, such as your homepage or search engine. Resetting your browser to its original settings can help remove any leftover adware-related changes.
Step 1: For Safari
- Open Safari: Click on the Safari icon in your dock.
- Go to Preferences: Click on Safari > Preferences.
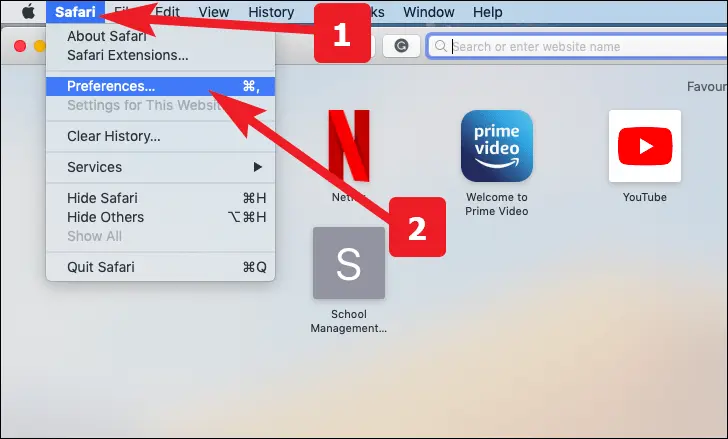
- Remove Suspicious Extensions: Go to the Extensions tab and remove any suspicious extensions.
- Clear Website Data: Go to the Privacy tab, click Manage Website Data, and then click Remove All.
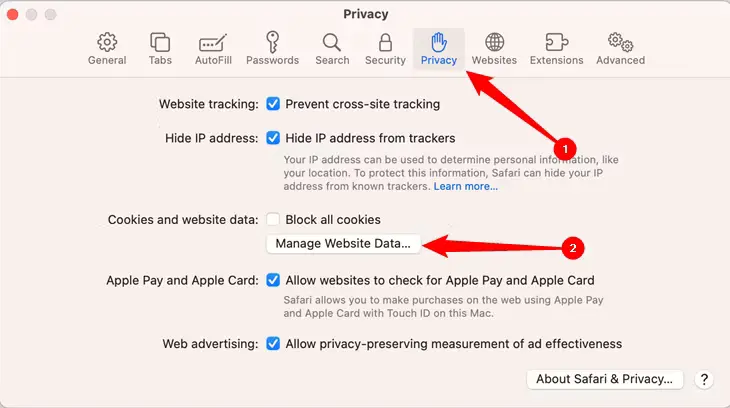
- Reset Homepage: In the General tab, set your homepage to your preferred site.
Step 2: For Google Chrome
- Open Chrome: Launch Google Chrome from your dock or Applications folder.
- Open Settings: Click on the three-dot menu in the top-right corner and go to Settings.
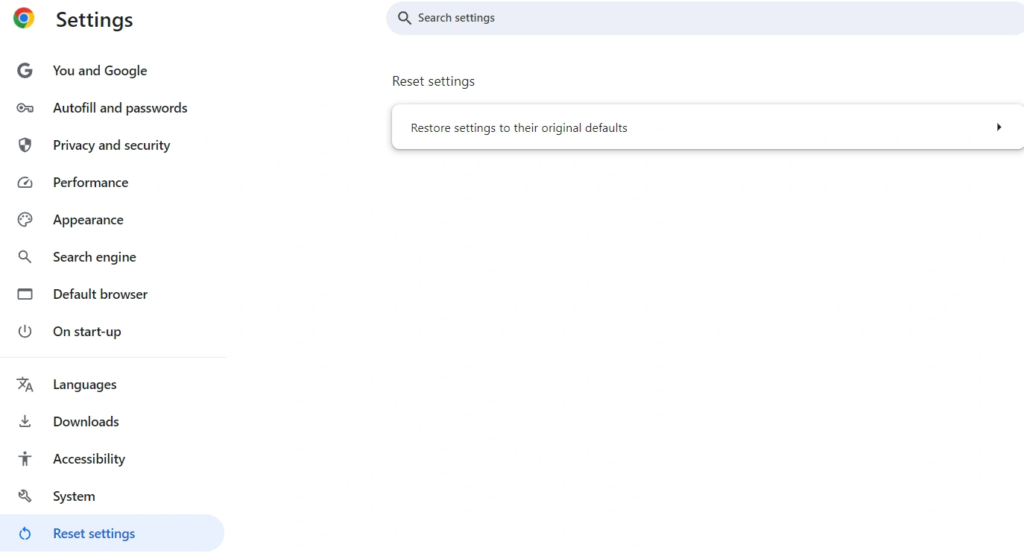
- Reset Settings: Scroll down, click on Advanced, then under Reset and Clean Up, choose Restore settings to their original defaults and confirm.
Step 3: For Mozilla Firefox
- Open Firefox: Launch Firefox from your dock or Applications folder.
- Go to Troubleshooting Information: Click the menu button (three lines) and choose Help > Troubleshooting Information.
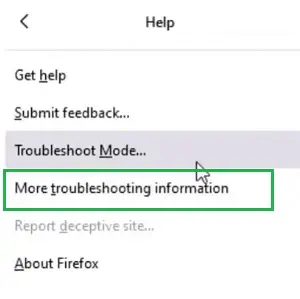
- Refresh Firefox: Click Refresh Firefox under the Give Firefox a tune-up section and confirm
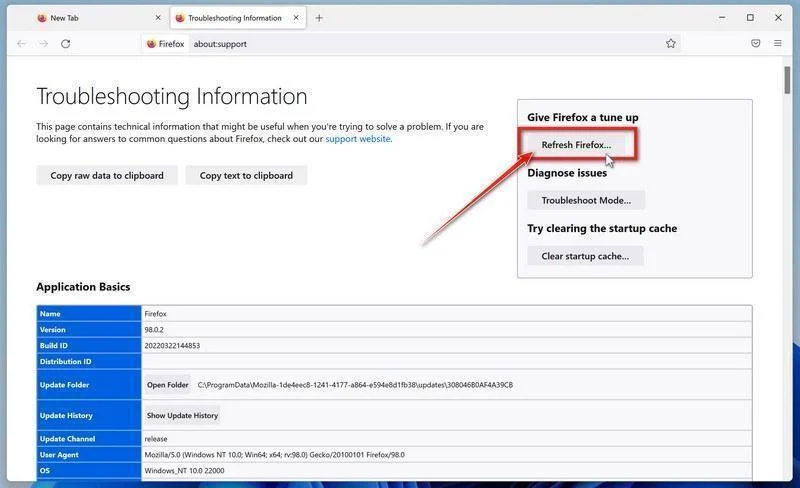
4. Run an Anti-Malware Scan
After removing profiles, and applications, and resetting browsers, it’s important to run a full system scan to confirm all traces of ElementaryInterface are gone.
Step 1: Using Malwarebytes for Mac
- Download Malwarebytes: Visit the official Malwarebytes website and download the program.
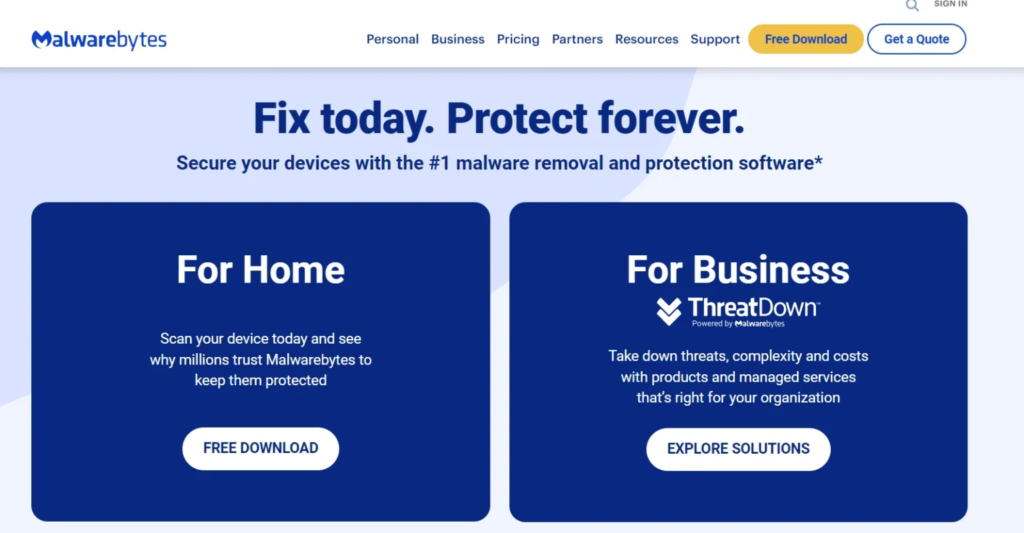
- Install and Scan: Install Malwarebytes, open it, and run a scan.
- Remove Threats: Follow the on-screen instructions to delete any threats that are found.
Step 2: Using Combo Cleaner
- Download Combo Cleaner: Go to the Combo Cleaner website and download the software.
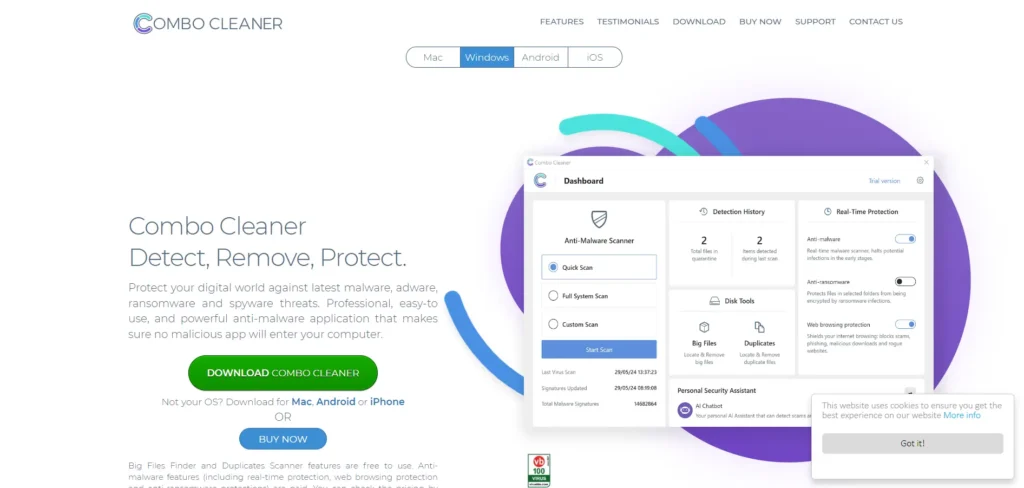
- Install and Scan: Install Combo Cleaner and run a full system scan.
- Remove Detected Threats: If any threats are found, follow the prompts to remove them.
How to Prevent Future Virus Infections
To keep your Mac safe from future infections follow these simple tips.
Be Careful with Downloads: Only download software from trusted websites. Avoid clicking on pop-up ads unfamiliar websites or suspicious links. Always check reviews before downloading any software.
Keep Software Updated: Regularly update your macOS and other software to fix security issues that could be exploited by viruses or adware. This also includes keeping your security software up to date.
Use Reliable Security Software: Install and use good security software like Malwarebytes, Combo Cleaner, or Bitdefender. These programs provide real-time protection and scan your system for threats.
Back-Up Regularly: Use Time Machine or another backup method to save copies of your system. If you ever face a serious infection you can restore your system to a clean state from your backup.
Turn On Firewall Protection: Confirm your Mac’s firewall is turned on to block unauthorized access. Go to System Preferences > Security & Privacy > Firewall and enable it if it’s not already active.

Erika is a Computer Science student with a passion for reading and digital exploration. She loves to read personal growth books and spends her free time navigating various websites, improving her technological skills and understanding of web platforms. Erika is particularly interested in cybersecurity and stays updated on news related to scams and fraud. Her curiosity and dedication push her to pursue a career where she can innovate and improve digital safety and user experiences.



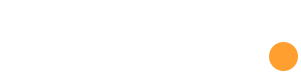
![How To Remove ElementaryInterface Adware [Guide]](https://reviewdiv.com/wp-content/uploads/2024/08/How-To-Remove-ElementaryInterface-Adware-Guide.webp)